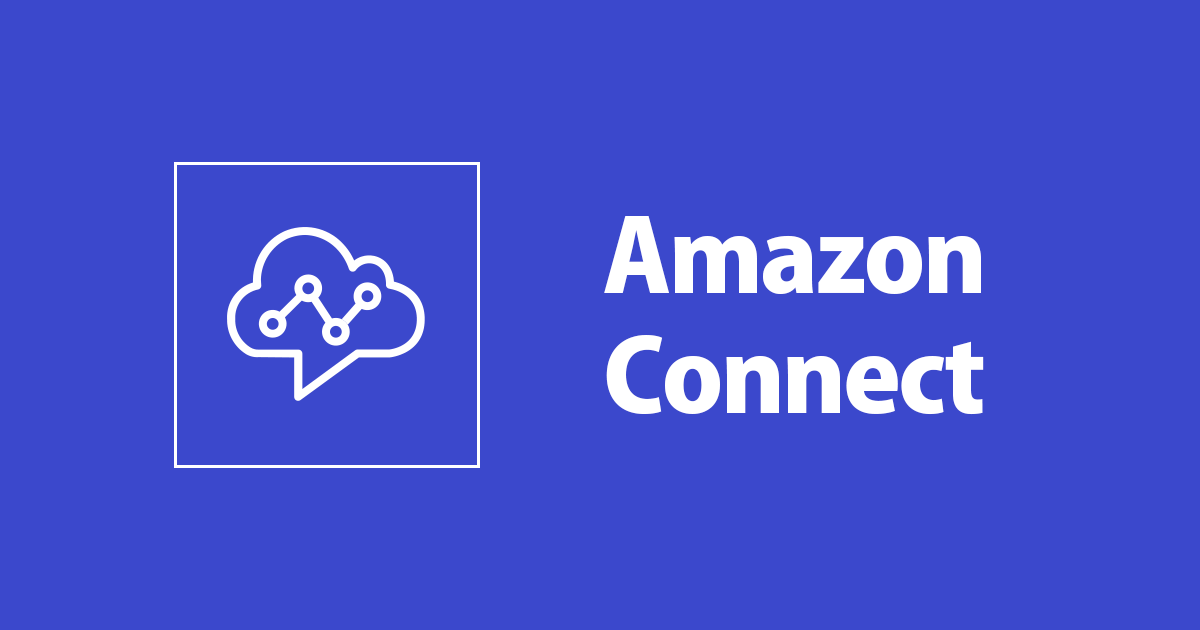
Amazon Connect コンタクトセンター構築で必要な設定を私なりにまとめてみました
はじめのご挨拶
みなさんこんにちは ネクストモード株式会社 の奥野といいます。
はじめてブログを書かせてもらうことになり、緊張しています。国語が苦手な私なので文章がおかしい箇所を見つけてしまっても暖かく見守って下さい。
Amazon Connectの利用方法について色々なサイトで紹介されているかと思います。
Amazon Connectをこれから触ってみたい、どのようなものか試してみたいという皆さまに、まず動かしてみるためには何を設定したらいいのかを私なりにまとめてみましたので共有できたらと思います。
最低限必要と思われる設定となりますので、このブログを見て、さらにAmazon Connectの他機能が気になった方は、上記タグ「#Amazon Connect」をクリックしてみて下さい。
実現したいこと
Amazon Connectを使用し発着信ができるようにしたいと思います。

インスタンスの作成
AWSのマネージメントコンソールにサインインし、Amazon Connect を表示させます。
「今すぐ始める」をクリックします。

「Amazon Connect内にユーザーを保存」が選択されていることを確認し、Amazon Connectで使用するURL名を「アクセスURL」欄に入力します。入力が終わったら「次のステップ」をクリックします。
このURLはAWS上で一意となる必要があります。既に使用されている場合は別名に変更して下さい。

管理者の作成については、後で作成や変更できるので、今回は「スキップ」を選択します。選択したら「次のステップ」をクリックします。

テレフォニーオプションについては、今回は発着信操作を行いたいので、どちらもチェックしたままにしておき「次のステップ」をクリックします。

保存領域も特に変更する必要はないので「次のステップ」をクリックします。

最後に設定内容を確認して「インスタンスの作成」をクリックします。

インスタンス作成中.....少々お待ちください。

「成功」画面が表示されたら「今すぐ始める」をクリックします。

Welcome to Amazon Connectの画面が表示されたら言語がEnglishになっているので、日本語に変更します。

日本語に変更したら、今回は「ここではスキップ」を選択します。

Amazon Connectの管理画面が表示されます。

電話番号の取得
Amazon Connectで取得できる電話番号は、直通ダイヤル(DID)の 050番号と、無料通話の 0120 または 0800番号となります。また03番号も取得できますが東京に現住所があることが条件となります。
Amazon Connectで電話番号を取得するには申請が必要となります。 申請はサポートセンターからおこないます。 番号の取得には1週間から2週間必要となります。
申請の際に必要な情報
申請の際はいくつかの情報を提示する必要があります。
- 代表者の身分証のコピー
- 住所証明書のコピー
- インスタンスARN
- 取得する電話番号の数
- 直通ダイヤルの番号を取得するのか、通話料無料番号を取得するのか
証明書については公式ドキュメントも参照してください。電話番号のリージョン要件
代表者の身分証
政府発行の有効な身分証明書のコピーが必要となります。運転免許証や、パスポートなどです。 また、代表者とは、代表取締役ではなくても大丈夫です。利用する会社の担当者の情報となります。
住所証明書
公共料金の請求書、法務省からの企業登録証明書 (登記事項証明書など)、行政機関からの領収書、国税または地方税に関する証明書 (納税証明書など)、社会保険料の領収書などの情報となります。
インスタンスARN
作成した、インスタンスのARN情報が必要となります。
AWSのマネージメントコンソールを操作し、Amazon Connect を表示させます。
表示させると、先程作成したインスタンスが表示されるかと思います。
インスタンス名をクリックします。

概要ページにインスタンスARNが表示されているかと思います。こちらをサポートに連絡します。

フローの作成
それでは番号が取得されるまでの間にAmazon Connectの他の設定をおこないましょう。 Amazon Connectの管理画面を表示させます。
管理画面を閉じてしまった場合は、AWSのマネージメントコンソールを操作し、Amazon Connect を表示させます。 続いて対象インスタンスのインスタンスエリアスをクリックします。
概要ページの「緊急アクセスのためにログインします。」を選択すると、Amazon Connectの管理画面が表示されます。

「ルーティング」メニューのアイコンをクリックすると、一覧が表示されるので「問い合わせフロー」を選択します。

問い合わせフローの一覧が表示されたら「問い合わせフローの作成」をクリックします。

問い合わせフローデザイナーが開いたら、まずはフローの名前を入力します。日本語でも大丈夫です。

ドロップダウン矢印( v )をクリックしてセクションを展開すると、各機能のブロックが表示されます。
使用したいブロックを右側のグリッドにドラッグ&ドロップします。

今回は次のボックスを使用します。
- 「設定」セクション:「作業キューの設定」
- 「終了/転送」セクション:「切断」
- 「終了/転送」セクション:「キューへ転送」
各ブロックをグリッドに設置したら、それぞれのブロックを図のように矢印で接続します。

「キューの設定」ブロックの設定をおこないます。グリッドに設置した「キューの設定」ブロックをクリックすると設定画面が表示されます。
「キューの選択」が選択されていることを確認し、デフォルトで用意されているキュー「BasicQueue」を選択します。
設定が終わったら「Save」ボタンをクリックして、設定画面を閉じます。

これでフローの設定は終わりです。
「保存」ボタンをクリックしてフローを保存します
保存しただけではまだ使用できないので、続けて「公開」ボタンをクリックして公開操作をおこないます。

ユーザ追加
電話応対用のユーザーを追加したいと思います。
「ルーティング」メニューのアイコンをクリックすると、一覧が表示されるので「ユーザー管理」を選択します。

ユーザー管理の画面が表示されたら「新しいユーザーの追加」をクリックします。

「作成」が選択されていることを確認し「次へ」をクリックします。

ユーザーの追加画面が表示されたら、必要な情報を入力します。入力し画面下部にある「保存」ボタンをクリックします。
| 項目 | 必須 任意 |
内容 |
|---|---|---|
| 名前 | 必須 | オペレータの名前 |
| 姓 | 必須 | オペレータの苗字 |
| ログイン名 | 必須 | ログインID |
| Eメールアドレス | 任意 | 設定しておくとオペレータがパスワードを 忘れた際に自身でリセットできます。 |
| パスワード(パスワードの確認) | 必須 | パスワード |
| ルーティングプロファイル | 必須 | デフォルトで用意された 「Basic Routing Profile」を指定 |
| セキュリティプロファイル | 必須 | 権限設定となります。 オペレータは「Agent」を設定 |
| その他の設定はデフォルト |

設定内容を確認して誤りが無ければ「ユーザー作成」ボタンをクリックすると、ユーザーが作成できます。

番号とフローの結び付け
ここからは電話番号が取得できてからの操作となります。
「ルーティング」メニューのアイコンをクリックすると、一覧が表示されるので「電話番号」を選択します。

電話番号が取得できていれば画面に番号が表示されます。その番号を選択します。

事前に作成したフローを「問い合わせフロー/IVR」欄で選択します。選択したら「保存」ボタンをクリックして設定を保存します。

キュー設定
「ルーティング」メニューのアイコンをクリックすると、一覧が表示されるので「キュー」を選択します。

「BasicQueue」を選択します。

キューの編集画面が開いたら「アウトバウンド発信者ID番号」は取得した電話番号を選択します。また、「アウトバウンドウィスパーフロー」はデフォルトで用意された「Default outbound」を選択します。こちらは発信時に使用する番号とフローを指定しています。
設定が終わったら「保存」ボタンをクリックします。

設定は以上となります。
動作確認前の準備
パソコンでブラウザを起動します。起動したらURLを入力しAmazon Connectに接続します。 Amazon Connectがサポートしているブラウザは、Google ChromeとMozilla Firefoxとなります。 現在は、モバイルブラウザでは動作しません。 また接続する前にパソコンでマイクが使用できるようにしておいてください。
では、オペレータが電話応対で使用するコンタクトコントロールパネル(以下、CCP)にアクセスしてみましょう。
接続URL:https://<インスタンス名>.my.connect.aws/ccp-v2
URLにアクセスしたらログイン画面が表示されるのでユーザー名とパスワードを入力してログインします。

CCPの画面が表示されたら言語設定が英語になっているので日本語に変更します。
ギアの絵が描いてあるタブをクリックして「Language」を「English」から「日本語」に変更します。
変更したら「Save」ボタンをクリックします。
終わったら電話の絵が描いてあるタブに戻ります。

電話を応答できるように「Offline」から「Available」にステータスを変更します。
「Offline」にしておくと着信しません。

これで準備が終わりました。では、動作確認してみましょう。
動作確認(着信)
Amazon Connectで取得した電話番号に電話をかけてみてください。 着信すると図のような画面となり呼び出し中(着信)となります。 「通話を受信」ボタンをクリックすると通話が開始されます。
画面左上に表示されているのが発信者の番号となります。
もし、電話を取ることができない場合、着信後20秒経過するか「通話を拒否」ボタンをクリックすると、他のAvailable状態のオペレータのCCPが着信します。

図は通話中(接続済み通話)の状態となります。
相手が電話を切るか、「通話を終了」ボタンをクリックすると、通話が終了します。

通話が終了すると、事後作業(アフターコールワーク)のステータスとなります。 このステータスの状態では着信しません。
「連絡先をクリア」ボタンをクリックすると、通話対応することができるステータス「Available」に変更されます。

動作確認(発信)
続いてCCPの画面を操作して発信してみましょう。
「数値パッド」ボタンをクリックします。ボタンをクリックするとキーパッドの画面が表示されます。
発信はステータスが「Offline」の状態でも発信することが可能です。

国番号が日本以外になっていた場合は、「Japan +81」に変更します。

発信先の電話番号を入力します。
入力する際は、電話番号の先頭0(国内プレフィックス)を除く番号を入力して下さい。
[例]
番号:03-1234-5678
↓
入力:3 1234 5678
電話番号の入力が終わったら「呼び出し」ボタンをクリックすると発信されます。

最後に
動作確認したら色々なところで英語メッセージが流れたかとおもいます。
メッセージはデフォルトで用意されたフローで設定されています。参考ですがどこで設定しているかを図にまとめてみましたので設定の参考にしてみてください。

最後までご覧いただきありがとうございました。
参考
参考にさせていただきました。ありがとうございました。
・Amazon Connect 管理者ガイド
・【東京リージョン】Amazon Connectでコンタクトセンター構築はじめの一歩
・[Amazon Connect はじめの一歩]顧客からの着信をオペレータに繋ぐ
・[Amazon Connect] いきなり再生される謎の英語メッセージを止める方法〜サンキュー・フォー・ユア・コーリング ユア・コール・イズ・ベリー・インポータント・・・〜
・【テレワークにオススメ】Amazon Connectを立ち上げてみました


